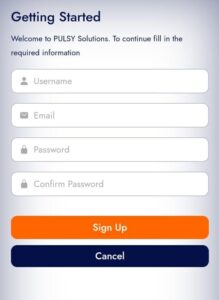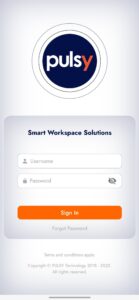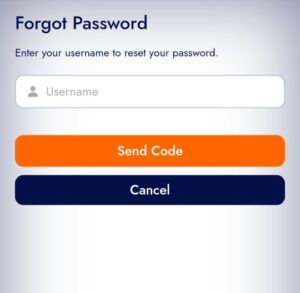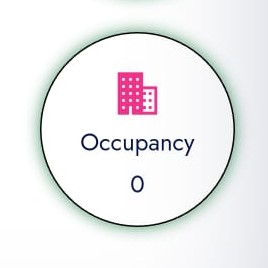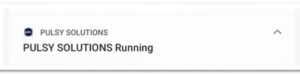PULSY Solutions (Mobile)
Download
PULSY Solutions app can be download though the respective device application store
Android:
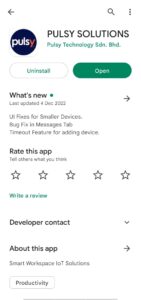
IOS:
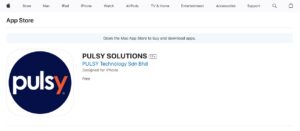
First Time Use
On the first time launch the PULSY Solution mobile, you need to read and grant the access permission request. **Refer to Permission Access Topic
Authorization and Permission
In order for the app and device to work properly, you need to grant some access in order for the system to run without a problem.
- Make sure to read the requirement for the app to work properly
- Click on “Grant Access” to continue.
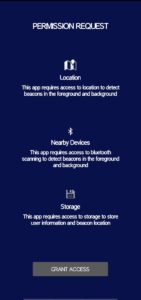
Register
For the first time user, you need to sign up first to use the app.
- To start, click on the sign up link.
- The app will open up a new page.
- Enter your username, email, password.
- To confirm that you enter the correct password, you need to reenter it again to confirm the password.
- After you have done, click on “Sign-Up” to proceed.
- You will received an email to verify your account.
User Login
If you doesn’t have any account, you can register by clicking on “Sign Up”. **Refer to Sign Up Topics. For those who already have an account, simply:
- Enter you username.
- Enter your password.
- Click “Sign In” button to proceed.
- If you forgot you password, click on “Forgot Password” below the “Sign In” button. **Refer to Reset Password Topic
Forgot Password
In case you forgot the password, click on “Forget Password” to reset your account password.
- Enter you username.
- Click on “Send Code” button or click “Cancel” to cancel progress.
- The code will be sent based on your register email. You need it for authentication of your account.
- Enter the code you have received.
- Enter your new password and click “Confirm” to change it.
Verify Account For Mobile
For new user, you receive an email to verify your account before log in into the app. check your email inbox/spam based on your registration email account.
**Refer to Verify Email Topic in Web
Main Screen
The first thing that you will see when opening the PULSY Solution App is this screen below. Take note that if the user doesn’t see any display, waited for about 15 sec.
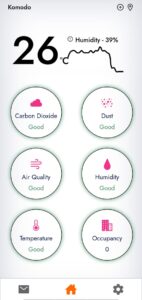
On the dashboard, There will be view for:
- Carbon Dioxide status
- Dust status
- Air Quality status
- Humidity status
- Temperature status
- Total Occupancy
Sensor Tab
Sensor view will be based on selected sensor like carbon dioxide, Dust, Air Quality, Humidity and temperature. If the user click on one of the icon on above picture, ex: carbon dioxide. It will open up a new page show the more details about that sensor.
Sensor Value Display
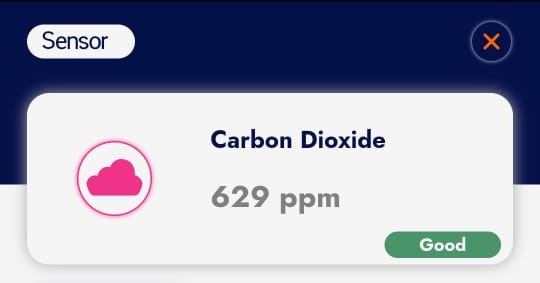
Weekly Data
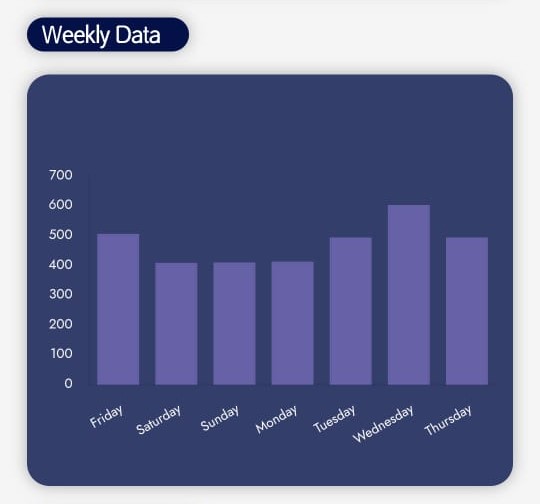
Sensor Level Details
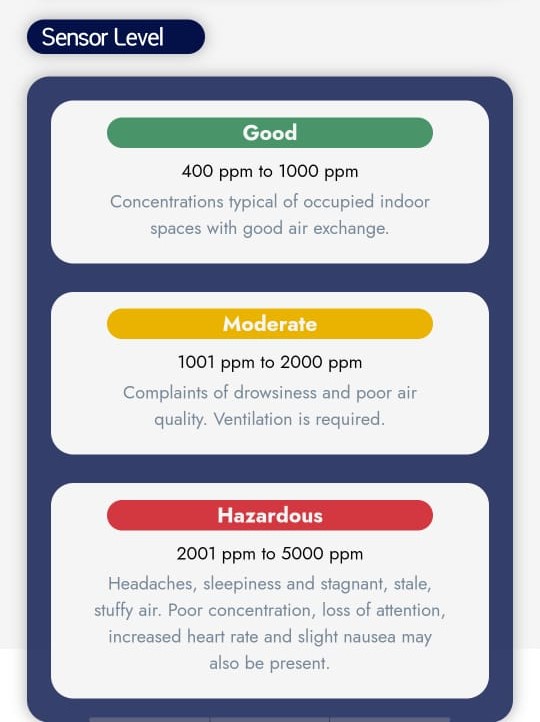
Occupancy View
You can view how many people in the area.
- To view occupancy, touch the occupancy floating icon on the screen.
- The app will open a occupancy view drawer from below.
- Here user can see how many user/people on that location.
- Click “Close” to close the drawers.
Occupancy Icon
Drawer View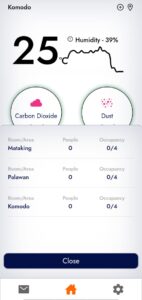
Settings
For more information about the PULSY Solution App, you can click the gear icon on the right bottom of your screen, clicking this gear icon tab will move you to a new screen.
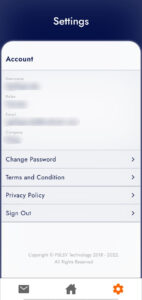
Account
This section will show you account information details like:
- Username
- Roles
- Company
Change Password
- To change you current password, simply click on “Change Password“.
- An alert will popup asking if you really want to change your current password
- Click “Yes” to proceed, or “Cancel” to cancel/close the popup screen.
- If you click “Yes“, you will redirect/open up a new screen.
- On the new screen, enter your old password and your new password.
- Click on “Confirm” to use your new password.
- You can click on “Cancel” to cancel this task.
Terms and Condition
- Clicking on this text will open up a browser redirecting to our Official PULSY Term
Privacy Policy
- Clicking on this text will open up a browser redirecting to our Official PULSY Privacy
Sign Out
- If you want to sign out your account from using this app.
- Simply click on “Sign Out“, and it will log you out to the login screen.
Message and Notice
Inside the app there will be a function where user can read/view the message and notice from the admin. **Noted: Only admin can send the message but it from the web. Refer Topic at Web -> Messages.
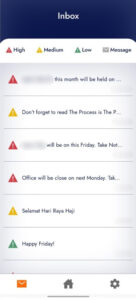
- On the tab navigation below, click the message icon on the bottom left screen.
- Select any message/notice to open up message drawer.
- Click “Close” to close the message drawer.
Messages Drawer
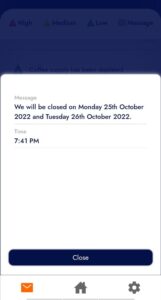
App Notification
Every time the app receive some notification, it will show the notification on the home or lock-screen. Example notification for beacon:
Beacon Experience Issue
If your mobile device has problem or issue with locating a beacon, user should aware that maybe it because of your current device does not supporting the beacon processing and standard.
Location Troubleshooting
For any Android device you should be aware that using Power Saving mode can interfere with the app functionality. Please make sure that:
- Your device does not block the apps from accessing the location service.
- Please make sure to enable background process for the PULSY App.
Managing Power Settings
Sometime the app may close automatically (closing background process) when the device in the Battery Saving mode. To ensure that the app working in the background make sure to:
All devices
- Open setting and go to app management.
![]() >
> ![]()
- Select PULSY app.
![]()
- Open the battery usage.
![]()
- Make sure to allow the app to run in the background.
![]()
HTC
- Open setting and go to battery.
- Select on power saving mode.
- Battery optimization.
- Select PULSY app
- Click on don’t optimize than save.
Samsung
- Access Battery setting.
- Open App Power Saving.
- Go to Details for app.
- Click on disable.
Huawei
- Go to setting.
- Open Power saving
- (Optional) Turn Energy Settings to Normal
- Add PULSY app to “Protected Apps“
Turn Off Doze Mode
If the above solution are still not working. Your device may have a Doze mode function. If a user leaves a device unplugged and stationary for a period of time, with the screen off, the device enters Doze mode. In Doze mode, the system attempts to conserve battery by restricting apps’ access to network and CPU-intensive services. It also prevents apps from accessing the network and defers their jobs, syncs, and standard alarms.
- Open the Setting app and tap the battery.
- Open Battery optimization.
- Select PULSY app.
- Switch off Doze mode than tap done.